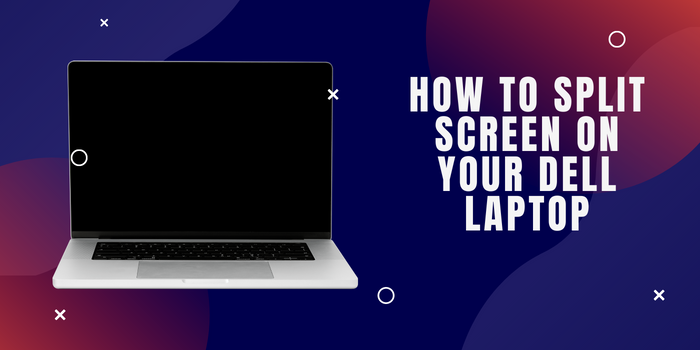Some laptops can split the screen into two sections; this allows a laptop user to use one section for applications requiring more screen space and the other for applications requiring less. If you’re using a Dell laptop, you can do this with a few different settings to customize your split-screen as needed.
How to Split Screen on your Dell Laptop
What is a split screen?
There’s a lot of confusion about a split screen, so let’s try and clarify some things. A split screen is an ability to have two applications running simultaneously on your computer screen. You can do this by clicking the “split screen” button on your taskbar or going to Window>Split Screen.
Once you have split the screen, each application will occupy its window on your desktop. To switch between them, click on their respective windows, and they will disappear. It’s a great way to multi-task and finish more work in less time.
How to Split screen on your Dell Laptop
If you’re a Dell laptop user, you know that the split screen feature can be a real-time-saver. So, if you want to split your screen in Windows 8 or 10, here’s how to do it:
- Open the Charms bar and click on the Start button.
- Click on the Settings icon in the lower-left corner of the Start screen.
- Click on System and then on Display.
- On the Display tab, click the Split Screen button and select which monitor you want to use for each window.
- If you want to move a window from one monitor to another, drag it across the monitors!
Related Post:
Best Laptop For Netflix
Best Laptop For ZBrush
Best Laptop For Transcription
Tips and Tricks
If you’re using a Dell laptop with a dual-core processor and Windows 8.1 or later, you can split the screen in two to use the extra screen real estate more efficiently. To do this:
- Open the Charms bar by pressing the Windows key + C on your keyboard and clicking “Charms.”
- Click on “Screen Split” from the list of charms options.
- In the Screen Split window, click on “Create New.”
- In the New Screen Split window, name your screen split “Left” and click on “OK.” (The Right screen will be hidden.)
- On your left side, move all of your windows to the left half of your computer monitor. You may need to resize some of them if they don’t fit.
- Drag any open apps to the right side of your computer monitor so that they are ready to use when you join the Right screen back into view later.
- To join both screens, drag one of your windows from the right side to the left side and then release it in front of one of your open apps on the left side so that it becomes part of that app’s window border (or just press Enter). You’ll now see both screens working as one!
Conclusion
Like most people, you use your laptop for work, personal tasks, and entertainment. But trying to do multiple things at once can be a challenge. You can take a few easy steps to get the split screen working on your Dell laptop. Please read our guide to learn how to get the split screen working on your Dell laptop in no time!